If your EE router is flashing yellow, it may indicate a loss of connection with the local cabinet, possibly due to a physical line fault. To fix this issue, you can try restarting the router by turning it off and on again using the power button.
If the problem persists, you can also check the power adapter, disconnect all Ethernet connections, perform a factory reset, or update the router’s firmware. These troubleshooting steps should help resolve the yellow flashing light on your EE router.
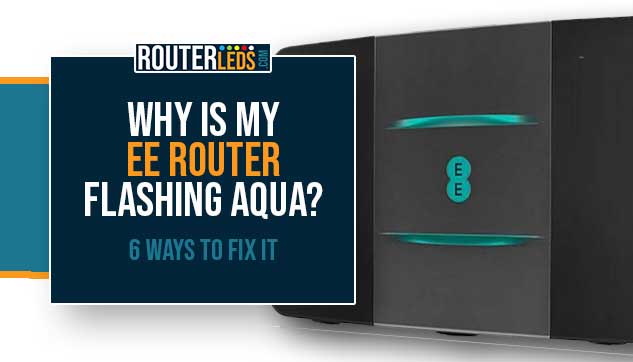
Credit: routerleds.com
Contents
Reasons For Ee Router Flashing Yellow
If your EE router is flashing yellow, it could indicate a physical line fault and a loss of connection with the local cabinet. Try performing a complete power cycle of your network, checking the power adapter, disconnecting Ethernet connections, or uploading firmware to your router via TFTP to resolve the issue.
# Reasons for EE Router Flashing Yellow ## H3: Physical Line Fault A flashing yellow LED on your EE router indicates a possible physical line fault. This means that the router has lost its connection with the local cabinet, resulting in an unstable or no internet connection. To resolve this issue and restore your internet connectivity, you can try the following steps: 1. Check Physical Connections: Ensure that all cables connecting your router to the wall socket and other devices are securely plugged in. 2. Inspect External Damages: Examine the cables for any visible damages such as cuts or frayed edges. Replace any faulty cables that may be causing the connection issue. 3. Eliminate Interference: Move your router away from other electronic devices that may be causing interference, such as cordless phones, microwaves, or baby monitors. These devices can disrupt the signal and result in a flashing yellow LED. 4. Contact Your Internet Service Provider: If the physical line fault persists despite your efforts, it’s advised to contact your internet service provider (ISP) and inform them about the issue. They will be able to assist you further and send a technician if necessary. It’s essential to resolve physical line faults promptly to regain a stable internet connection and prevent any disruptions to your online activities. ## H3: Connection Issues with NETGEAR Devices Another potential reason for the EE router flashing yellow is connection issues with NETGEAR devices. If you have NETGEAR routers or devices connected to your network, the following troubleshooting tips may help you resolve the problem: 1. Power Cycle Your Network: Unplug the power cords of your router, modem, and all connected NETGEAR devices. Wait for a few seconds, then reconnect the power cords. This process, known as power cycling, can refresh the network connection and resolve any temporary issues. 2. Check Power Adapters: Ensure that the power adapters of your router and other NETGEAR devices are working correctly. A faulty power adapter can cause connectivity problems and lead to a flashing yellow LED. Consider replacing any defective power adapters. 3. Disconnect Ethernet Connections: Temporarily disconnect any Ethernet cables connected to your router or other NETGEAR devices. Then, reconnect them one by one, ensuring they are properly inserted and secured at both ends. This can help identify and resolve any loose or faulty connections. 4. Perform a Factory Reset: If the above steps don’t resolve the issue, you can try performing a factory reset on your router. This will restore the device to its default settings and may fix any underlying configuration problems. Refer to the user manual or NETGEAR support website for detailed instructions on how to perform a factory reset. 5. Update Router Firmware: Check the official NETGEAR website for any available firmware updates specific to your router model. Updating the firmware can fix known bugs and compatibility issues that may be causing the flashing yellow LED. By following these steps, you can increase the chances of resolving connection issues with your NETGEAR devices and eliminate the flashing yellow LED on your EE router. Remember to consult the NETGEAR support website or reach out to their customer support for further assistance if needed.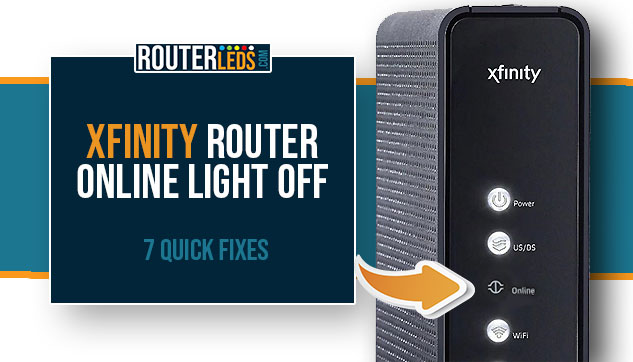
Credit: routerleds.com
Fixing Ee Router Flashing Yellow
If you find that your EE router is flashing yellow, it can be quite frustrating as you may experience a loss of connection with your local cabinet. In this article, we will discuss a few quick tips to help you fix this issue and get your router up and running smoothly again.
Power Cycle Your Home Network
One of the easiest and most effective ways to fix the flashing yellow light on your EE router is by power cycling your home network. This process involves turning off and unplugging all devices connected to your network, including your router, modem, and any other related equipment. After a few minutes, plug everything back in and power them on. This simple step can often resolve connectivity issues and clear any network errors.
Check Power Adapter
If power cycling your network doesn’t solve the issue, it’s important to check the power adapter of your EE router. Sometimes, a faulty power adapter can cause the router to malfunction. Ensure that the power adapter is securely connected to both the router and the power source. If you suspect any damage or see any signs of wear and tear, it may be necessary to replace the power adapter.
Disconnect Ethernet Connections
Another troubleshooting step to fix the flashing yellow light is to disconnect all Ethernet connections from your router. This includes any devices or computers connected via Ethernet cables. After disconnecting, wait for a few minutes, and then reconnect the cables to their respective ports. This process can help refresh the network connections and potentially resolve any conflicts.
Perform A Factory Reset
If the previous steps haven’t resolved the issue, performing a factory reset on your EE router can be a more comprehensive solution. However, a factory reset will erase all your custom settings and configurations, so make sure to back up any important data before proceeding. To perform a factory reset, locate the reset button on your router (usually a small hole) and press and hold it for about 10 seconds. Your router will then reset to its default settings.
Upload Firmware Via Tftp
If the flashing yellow light persists after trying all the previous steps, you can try uploading the latest firmware for your router using Trivial File Transfer Protocol (TFTP). This method involves accessing the router’s administration interface and manually uploading the firmware file provided by the manufacturer. Be sure to follow the specific instructions provided by the router’s manufacturer to ensure a successful firmware upgrade.
By following these quick tips, you can hopefully resolve the issue of your EE router flashing yellow and restore your network connection. Remember to always consult the manufacturer’s documentation or contact their support for further assistance if you encounter any difficulties during the troubleshooting process.
Troubleshooting Ethernet Connection
If you’re experiencing a flashing yellow light on your EE router, it might indicate a physical line fault. To fix this issue, try power cycling your network, checking the power adapter, disconnecting Ethernet connections, performing a factory reset, or uploading firmware via TFTP.
Flashing Yellow Led And No Network Lights
If you find that your EE router is flashing a yellow LED and there are no network lights, it indicates a potential issue with your Ethernet connection. This can be a frustrating problem, but there are some quick and easy tips you can try to fix it.Restart the Router
One of the simplest and most effective solutions is to restart your router. To do this, simply unplug the power cord from the router, wait for about 10 seconds, and then plug it back in. This will give your router a fresh start and can often resolve any temporary connectivity issues.Check Ethernet Connections
Another step you can take is to check all your Ethernet connections. Ensure that the Ethernet cable is securely connected to both your router and the device you are trying to connect. If necessary, try using a different Ethernet cable to rule out any cable-related problems.Power Cycle the Network
Power cycling your entire network can also help resolve the yellow flashing LED issue. Start by turning off your router, modem, and any other network devices. After a few minutes, turn them back on, starting with the modem first and then the router. Give the devices enough time to fully boot up and establish a connection.Perform a Factory Reset
If the above steps don’t work, you can try performing a factory reset on your router. Keep in mind that a factory reset will erase all your customized settings, so you may need to set them up again. To perform a factory reset, locate the reset button on your router, usually found at the back or bottom. Press and hold the button for about 10 seconds or until the LEDs on the router start flashing.Upgrade Firmware
It’s also worth checking if there are any firmware updates available for your router. Manufacturers often release firmware updates to fix bugs and improve performance. Visit the manufacturer’s website and search for your router model to download and install the latest firmware. Make sure to follow the instructions provided by the manufacturer to avoid any issues during the update process. In conclusion, if your EE router is flashing a yellow LED and you have no network lights, follow these troubleshooting tips: restart the router, check Ethernet connections, power cycle the network, perform a factory reset if necessary, and upgrade firmware if available. These steps should help you resolve the issue and restore a stable Ethernet connection.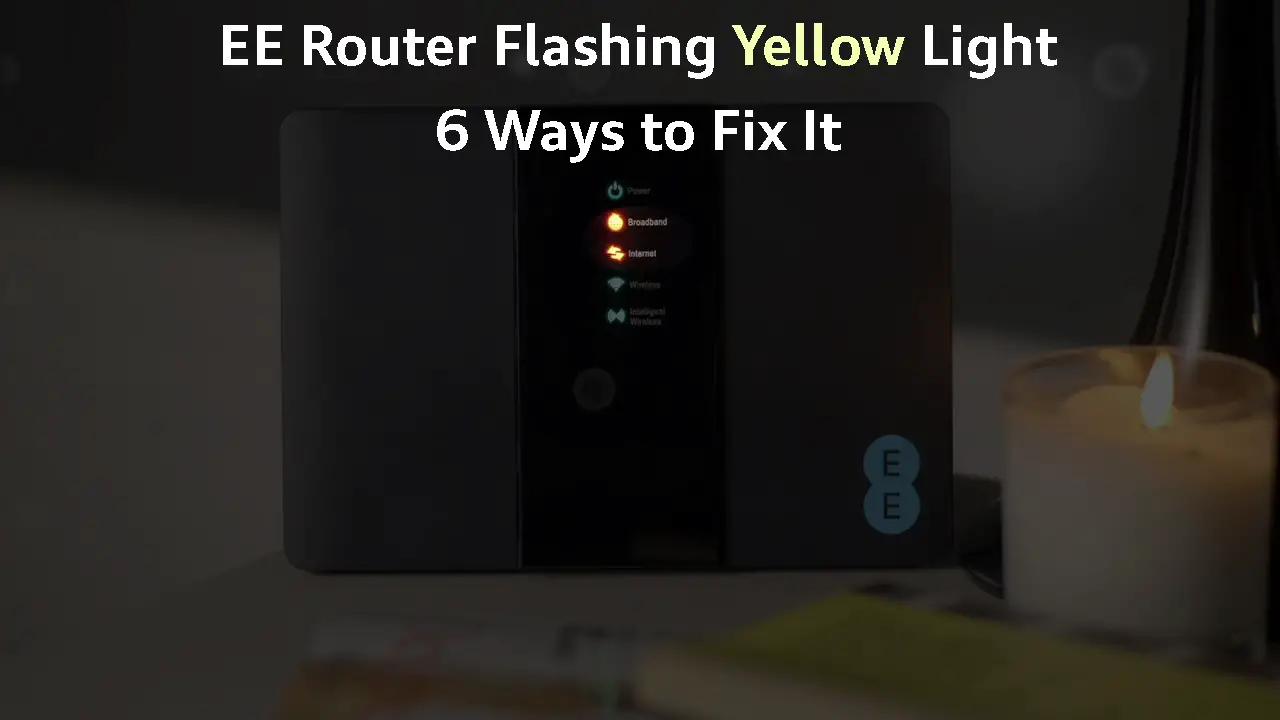
Credit: iserewa.in
Resetting Ee Router
If your EE router is flashing yellow, it may indicate a physical line fault or a loss of connection with the local cabinet. To fix this issue, you can try power cycling your network, checking the power adapter, disconnecting Ethernet connections, performing a factory reset, or uploading firmware to your router.
Restarting the router can also be a simple fix for most networking problems.
If you’re experiencing a flashing yellow light on your EE router, don’t worry. This issue is quite common and can be easily resolved by resetting your router. Resetting your EE router can help resolve various connectivity issues and get your internet back up and running smoothly. There are a few simple steps you can follow to reset your EE router and fix the flashing yellow light:- Locate the reset button on the back of your EE router. It is usually a small hole labeled “Reset”.
- Using a paperclip or a small, pointed object, press and hold the reset button for about 10 seconds.
- Release the reset button and wait for the router to restart. This may take a couple of minutes.
- Once the router has finished restarting, the flashing yellow light should stop and the router should be back to its normal working condition.
Additional Tips For Fixing Router Issues
If your EE router is flashing yellow, there are several quick tips you can try to fix the issue. These include power cycling your network, checking your power adapter, disconnecting all Ethernet connections, performing a factory reset, and uploading firmware to your router.
Restarting the router can also be a simple and effective solution.
If you’re experiencing the frustration of a flashing yellow light on your EE router, don’t worry – there are steps you can take to fix it. In this section, we’ll cover some additional tips that can help you troubleshoot and resolve common router issues.
Restart The Router
One of the easiest and most effective ways to fix router problems is to simply restart it. This can help reset the router’s settings and clear any temporary glitches. To do this, follow these steps:
- Unplug the power cable from the back of the router.
- Wait for about 10 seconds.
- Plug the power cable back in.
- Allow the router to completely boot up.
Check Landline Connection
Another important step is to check the landline connection. A faulty or disconnected landline can cause issues with your router’s connection. Here’s what you need to do:
- Ensure that the landline cable is securely plugged into the back of the router.
- Check the landline connection at the wall socket as well.
- If there are any issues, try using a different cable or contacting your service provider for assistance.
Check Plugs And Cables
In addition to the landline connection, it’s also important to check the plugs and cables associated with your router. Here’s how to do it:
- Make sure that all plugs and cables are securely connected to the router and other devices (such as your modem).
- If there are any loose or damaged cables, replace them with new ones.
- Double-check the power adapter and ensure it’s functioning properly.
Troubleshooting
If the above steps don’t resolve the issue, you may need to go through some troubleshooting steps. Here’s what you can try:
- Reset your router to its factory settings by pressing the reset button with a pin or paperclip.
- Upload the latest firmware to your router using TFTP (Trivial File Transfer Protocol).
- Contact your service provider or router manufacturer for further assistance if necessary.
Connecting Via Ethernet
If you’re still experiencing issues with the wireless connection, you can try connecting to the router via Ethernet. This can help determine if the problem lies with the wireless connectivity. Simply connect an Ethernet cable from your device to the router and check if you have internet access.
Changing Router Channel
In some cases, the router channel may be congested with other nearby wireless networks, causing interference. To fix this, you can change the router’s channel by accessing the router’s settings. Look for the “Wireless” or “Wi-Fi” options and select a different channel from the drop-down menu.
Addressing Wiring Issues
If you suspect there may be wiring issues affecting your router’s performance, it’s essential to address them. This may require professional assistance, as improper wiring can significantly impact your network’s stability. Consider contacting a technician or your service provider to evaluate and resolve any wiring problems.
Boosting Wireless Signal With Wifi Extender
If you’re struggling with a weak wireless signal, you can enhance it by using a Wi-Fi extender. These devices amplify the signal and extend the coverage area, ensuring a stronger connection throughout your home or office.
In conclusion, these additional tips for fixing router issues can help you resolve common problems with your EE router. By troubleshooting, checking connections, and considering alternative solutions like Ethernet or Wi-Fi extenders, you can effectively tackle the flashing yellow light and enjoy a stable internet connection.
Conclusion
If you find your EE router flashing yellow, it could be due to a physical line fault or a connection issue. To resolve this, you can try power cycling your network, checking your power adapter, disconnecting Ethernet connections, performing a factory reset, or uploading firmware via TFTP.
Additionally, restarting your router may also help. Ensure that all wires are properly connected. These quick tips should help you fix the issue and restore your router’s functionality.
