If your Moxee hotspot isn’t working, try restarting the device and checking for network signal issues. Update the device firmware, ensure correct APN and SIM settings, and contact customer support if problems persist.
Having trouble with your Moxee hotspot? Whether you’re experiencing connectivity issues or a total failure, don’t worry – this guide is here to help. We’ll walk you through 8 straightforward ways to resolve your Moxee hotspot problems, so you can get back to enjoying reliable internet access on the go.
By following these steps, you can troubleshoot and fix common issues with your Moxee hotspot quickly and efficiently. Let’s dive in and get your hotspot up and running again in no time.

Credit: www.amazon.com
Contents
Check Wi-fi Signal
One of the most common issues with Moxee Hotspot not working is a weak or unstable Wi-Fi signal. Without a strong and stable connection, your hotspot may not function properly. It’s essential to check the Wi-Fi signal strength and take necessary steps to improve it. Here are some ways to fix this issue:
Restart Your Moxee Hotspot
Restarting your Moxee Hotspot is often a quick and effective solution when facing connectivity issues. Simply power off your hotspot device, wait for a few seconds, and then turn it back on. This simple action can help refresh the connection and resolve any temporary glitches that might be causing the problem.
Move Closer To The Wi-fi Source
If you are far away from your Wi-Fi router, the signal strength may be weakened, leading to connectivity problems. To fix this, try moving closer to the Wi-Fi source. By reducing the distance between your Moxee Hotspot and the router, you can ensure a stronger and more stable connection. Make sure there are no obstacles or interference hindering the signal as well.
Use A Wi-fi Extender
If moving closer to the Wi-Fi source isn’t feasible, using a Wi-Fi extender can help amplify the signal throughout your home or office. A Wi-Fi extender acts as a bridge between the router and your Moxee Hotspot, extending the range of your Wi-Fi network. This solution is especially useful when dealing with dead zones or areas with poor Wi-Fi coverage.
Remember to follow these simple steps to check the Wi-Fi signal when your Moxee Hotspot is not working. Restarting your hotspot, moving closer to the Wi-Fi source, or using a Wi-Fi extender can significantly improve your connectivity and ensure a seamless internet browsing experience.
Verify Hotspot Settings
If you’re facing issues with your Moxee Hotspot, one of the first things you should do is verify the hotspot settings. This step can help you identify and resolve potential problems with your Wi-Fi connection. By checking the Wi-Fi status, password, and network mode, you can ensure that your hotspot is configured correctly and ready to use. Let’s take a closer look at three important aspects to consider when verifying your hotspot settings.
Check If Wi-fi Is Enabled
To begin troubleshooting the Moxee Hotspot not working issue, start by checking if Wi-Fi is enabled on your device. Sometimes, the Wi-Fi option may accidentally get turned off, causing connectivity problems. To verify if Wi-Fi is enabled, follow these simple steps:
- Open the Settings menu on your device.
- Navigate to the Wi-Fi settings.
- Ensure that the Wi-Fi toggle or switch is turned on.
Enabling Wi-Fi allows your hotspot to broadcast its network signal and helps you connect other devices seamlessly.
Ensure Correct Wi-fi Password
Another common reason for a Moxee Hotspot not working can be an incorrect Wi-Fi password. When the password you enter doesn’t match the actual password, your devices won’t be able to connect to the hotspot successfully. To ensure that you’ve entered the correct password, follow these steps:
- On the device you are trying to connect, open the Wi-Fi settings.
- Select your hotspot from the list of available networks.
- Enter the Wi-Fi password carefully, paying attention to uppercase and lowercase letters, numbers, and special characters.
Re-checking the Wi-Fi password ensures that your devices can establish a secure connection with the Moxee Hotspot.
Confirm Network Mode
Another crucial setting to verify is the network mode of your Moxee Hotspot. Different devices and networks support different network modes such as 2G, 3G, 4G, or even the latest 5G. Confirming the correct network mode can help ensure a stable and reliable connection. Here’s how you can check the network mode:
- Access the Settings menu on your device.
- Go to the Mobile Networks or Cellular settings.
- Check the preferred network mode and verify if it matches the available network options in your location.
Choosing the correct network mode allows your Moxee Hotspot to connect to the most suitable network available, enhancing your overall internet experience.
By following these steps and verifying your hotspot settings, you can troubleshoot and fix potential issues with your Moxee Hotspot. Remember to check if Wi-Fi is enabled, ensure the correct Wi-Fi password, and confirm the network mode. These simple actions can help you get your hotspot up and running smoothly, providing reliable internet connectivity for all your devices.
Reset Network Settings
Reset Network Settings: When your Moxee hotspot is not working, one of the troubleshooting steps you can take is to reset the network settings. This process can help resolve connectivity issues and restore the functionality of your hotspot and connected devices. Below are the steps to reset the network settings on your Moxee hotspot and the connected devices.
Reset Network On Moxee Hotspot
To reset the network settings on your Moxee hotspot, follow these steps:
- Access the hotspot’s settings menu.
- Navigate to the network or connectivity settings.
- Locate the option to reset network settings.
- Confirm the reset action and wait for the device to restart.
Reset Network On Connected Devices
For connected devices such as smartphones, tablets, or laptops, the network settings may need to be reset as well. Here’s how to do it:
- On the connected device, access the network settings or Wi-Fi menu.
- Locate the option to forget the network or reset network settings.
- Select the Moxee hotspot network and choose to forget or reset it.
- Reconnect to the hotspot by entering the Wi-Fi password.
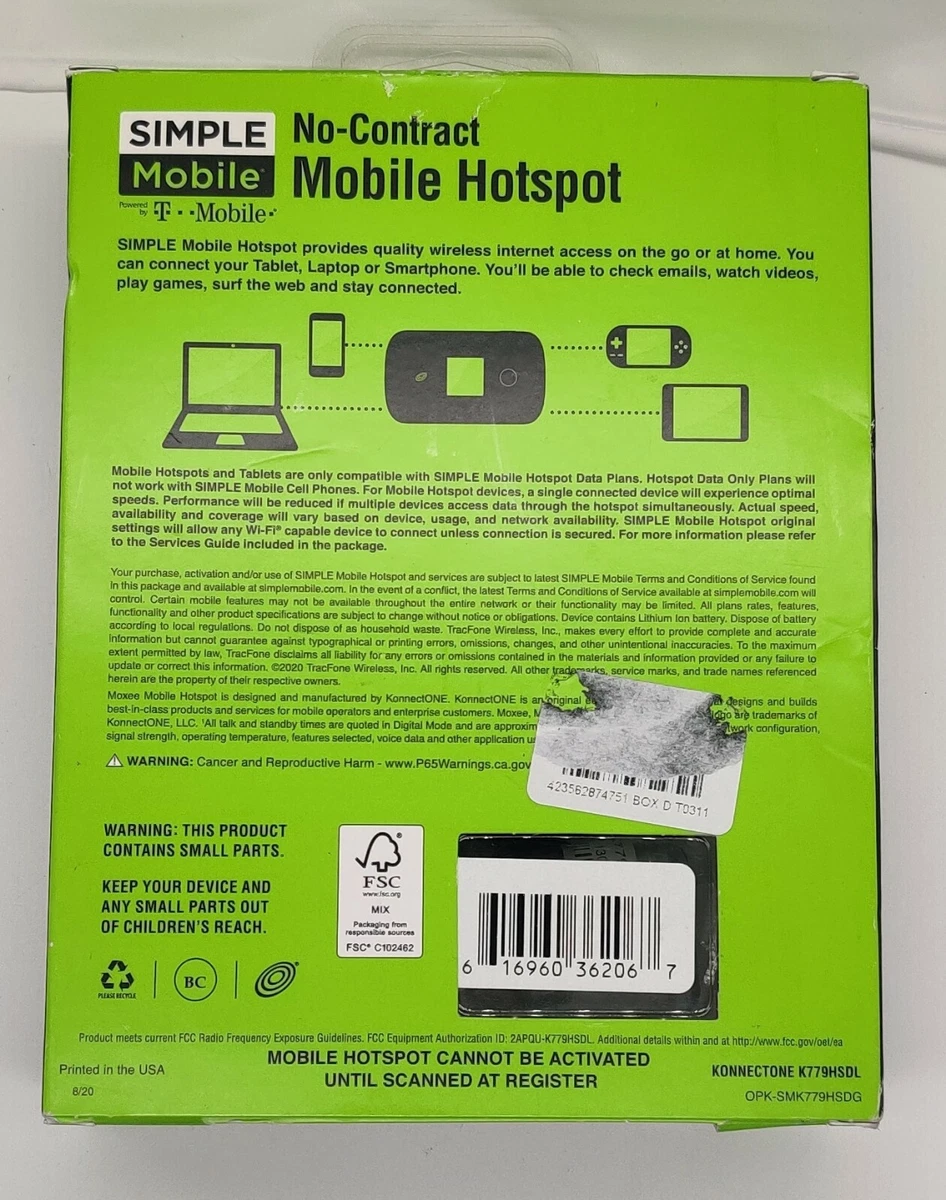
Credit: www.ebay.com
Update Firmware
Updating the firmware of your Moxee Hotspot is crucial to ensuring optimal performance and resolving any potential issues. Here are the steps to check for firmware updates and update your Moxee Hotspot firmware.
Check For Firmware Updates
To check for firmware updates, log in to the admin panel of your Moxee Hotspot. Look for the “Firmware Update” or “Software Update” option in the settings menu. If available, it is recommended to download and install the latest firmware version to address any potential issues.
Update Moxee Hotspot Firmware
To update the Moxee Hotspot firmware, follow these steps:
- Connect your Moxee Hotspot to a stable internet connection.
- Log in to the admin panel of your Moxee Hotspot using the designated credentials.
- Navigate to the “Firmware Update” or “Software Update” section in the settings menu.
- If a new firmware version is available, follow the on-screen instructions to initiate the update process.
- Ensure that the update process is not interrupted and allow the Moxee Hotspot to reboot if required.
- Once the update is complete, verify the firmware version to confirm that the update was successful.
By staying proactive with firmware updates, you can maintain the optimal functionality of your Moxee Hotspot and address any potential issues that may be hindering its performance.
Contact Moxee Support
If you’ve tried all the troubleshooting methods mentioned earlier and you’re still experiencing issues with your Moxee hotspot, it may be time to reach out to Moxee support. Their team of experts is dedicated to assisting customers with any technical difficulties they may encounter. When you contact Moxee support, you can expect professional assistance and guidance to resolve the hotspot not working issue. Here are a few ways you can get in touch with them:
Reach Out To Customer Support
One of the most efficient ways to contact Moxee support is by phone. By dialing their toll-free number, you can directly communicate with a knowledgeable representative who can guide you through the troubleshooting process. They will patiently listen to your concerns and provide you with the necessary solutions. This direct interaction ensures a quick resolution to your Moxee hotspot issues.
Alternatively, you can utilize their online chat support. This option allows you to chat in real-time with a Moxee support representative. It’s a convenient way to get immediate assistance without having to make a phone call. Simply visit the Moxee website, navigate to the support section, and access the live chat feature. With prompt responses and step-by-step guidance, Moxee’s chat support team will help you get your hotspot up and running again.
Consider Warranty Options
If your Moxee hotspot is still within the warranty period and you have been unsuccessful in resolving the issue on your own, exploring your warranty options is a wise choice. Moxee offers warranties on their devices, which may cover repairs or replacements for eligible customers. Contact Moxee support to inquire about your warranty and the steps to initiate any necessary repairs or replacements. Remember to provide them with all the required details, such as the purchase date and any relevant purchase documentation, to ensure a smooth warranty claim process.
By reaching out to Moxee support and considering your warranty options, you can effectively address the hotspot not working issue and receive the assistance you need. Don’t hesitate to contact their support team – they are there to help you overcome any technical difficulties and enjoy uninterrupted connectivity with your Moxee hotspot.
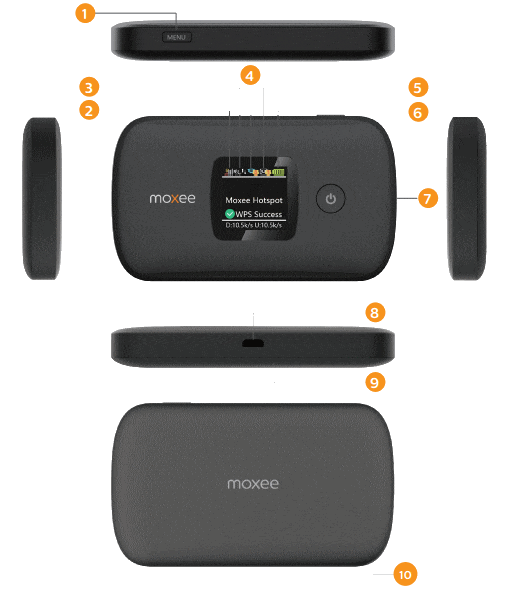
Credit: techsupport.fcps1.org
Conclusion
To sum up, these 8 effective ways to resolve the Moxee Hotspot not working issue can save you valuable time and frustration. By following these troubleshooting techniques, such as resetting the device, updating firmware, and checking for network interference, you can ensure a seamless and uninterrupted internet connection.
Remember to take these steps one at a time to determine the exact cause and solve the problem accordingly. With these solutions in your toolkit, you can confidently overcome any hotspot issues and enjoy a smooth browsing experience.
